티스토리 뷰
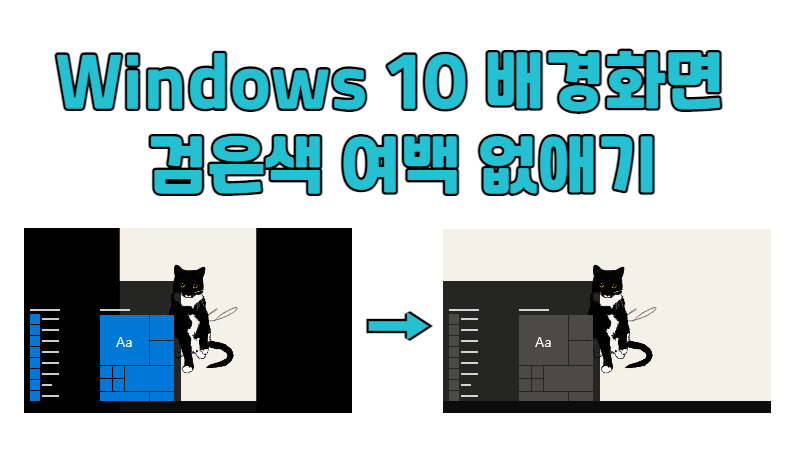
Windows 10 배경화면으로 지정하고 싶으나 그림의 사이즈가 보통 배경화면 스케일과 맞지 않을 때, 하지만 전체 그림을 다 보고 싶을 때 우리는 배경 설정을 '맞춤'으로 설정합니다.
그렇게 되면 그림 외의 부분이 검은색으로 보이는데 사실 이 부분이 참 거슬리죠.
이 검은색 배경 부분을 이미지의 바탕색과 동일하게 바꿔보려고 합니다.
(단, 이미지의 바탕색이 단색일 경우의 팁입니다!)

처음에 제어판에서 또는 Windows 바탕화면에서 '우클릭' → '개인 설정(R)'에 들어갑니다.
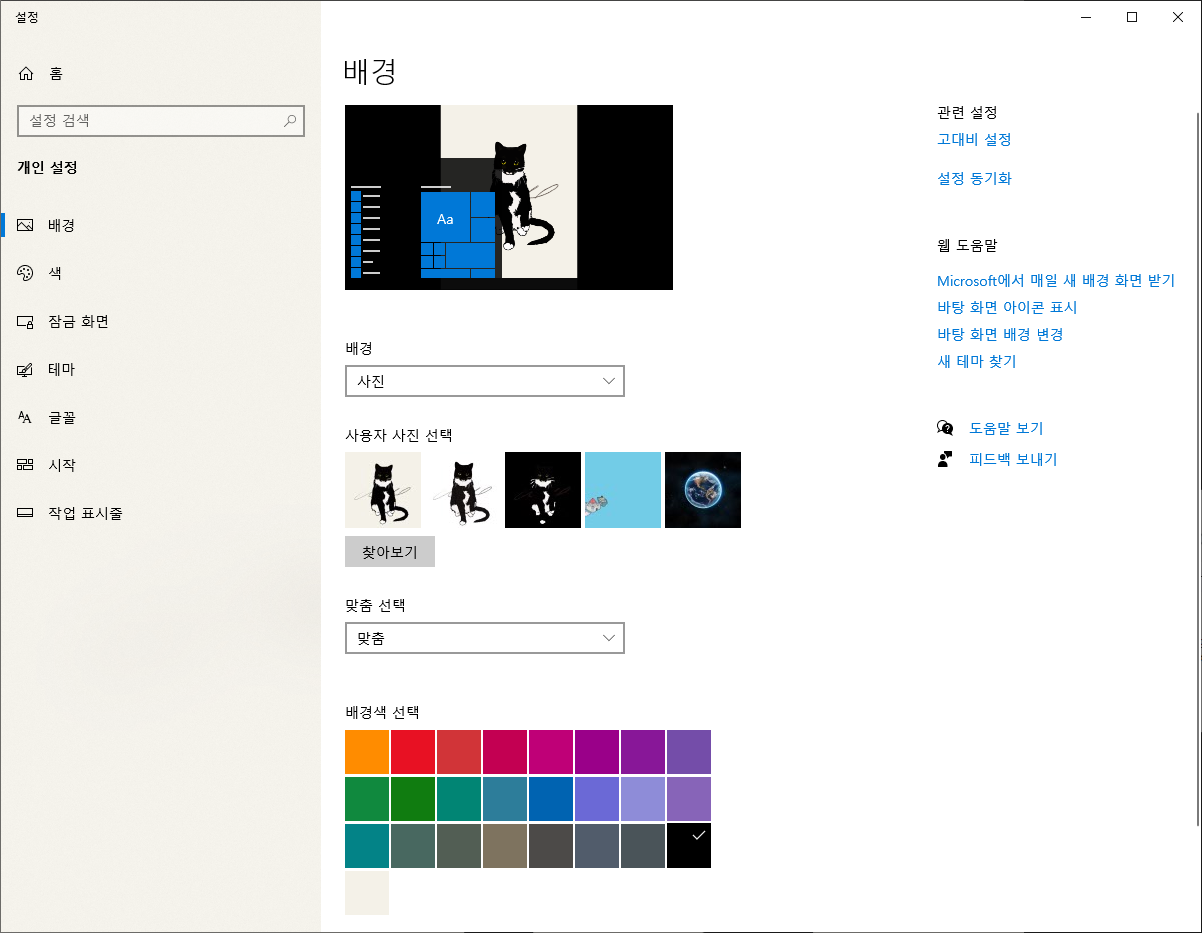
'개인 설정'에 들어가면 우측 메뉴 중 '
배경' 탭이 있습니다. 들어가보시면 배경색 선택에 기본적으로 검은색이 되어 있는 것을 알 수 있는데요.
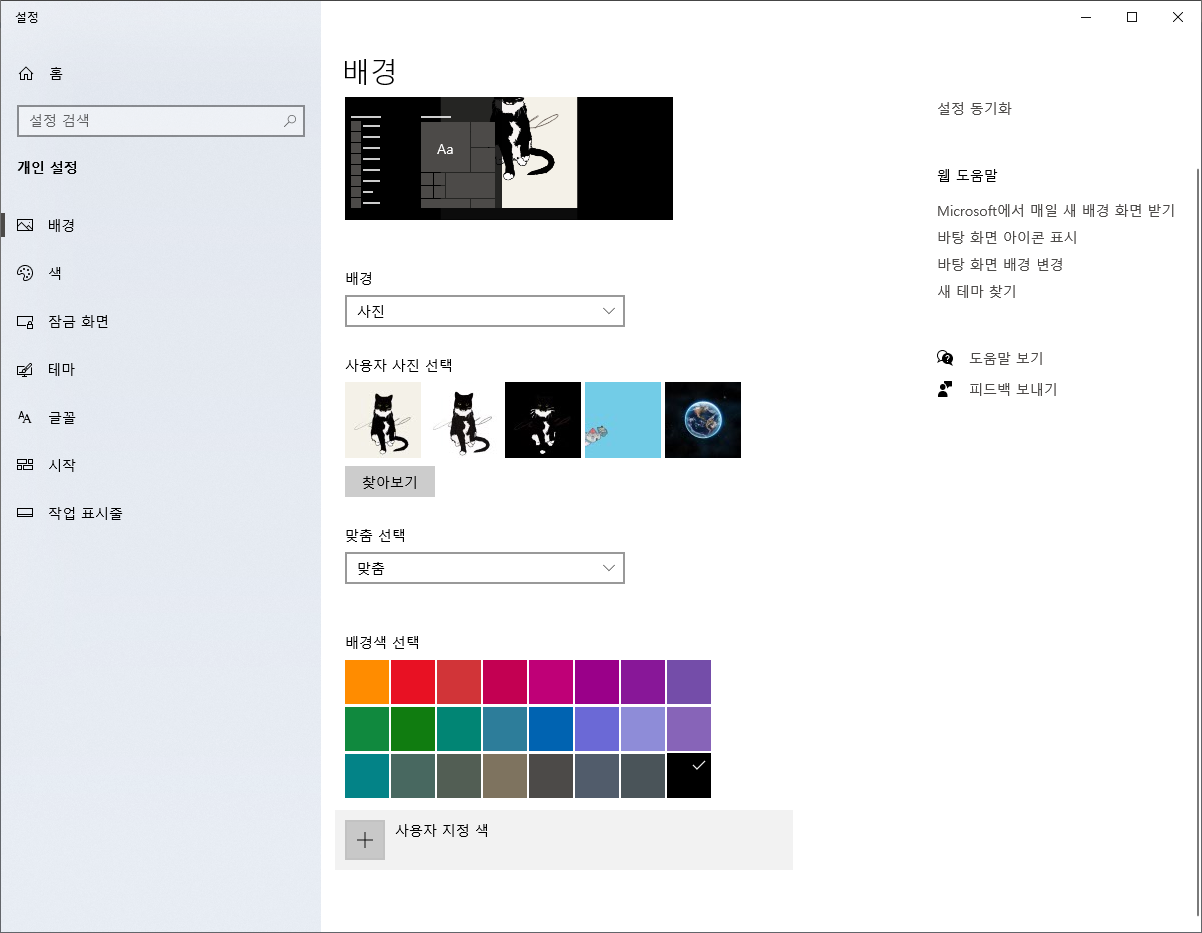
조금만 스크롤을 내려보시면 '배경색 선택' 부분에 '사용자 지정 색'을 추가할 수 있는 기능이 있습니다.
+ 버튼을 눌러줍니다.
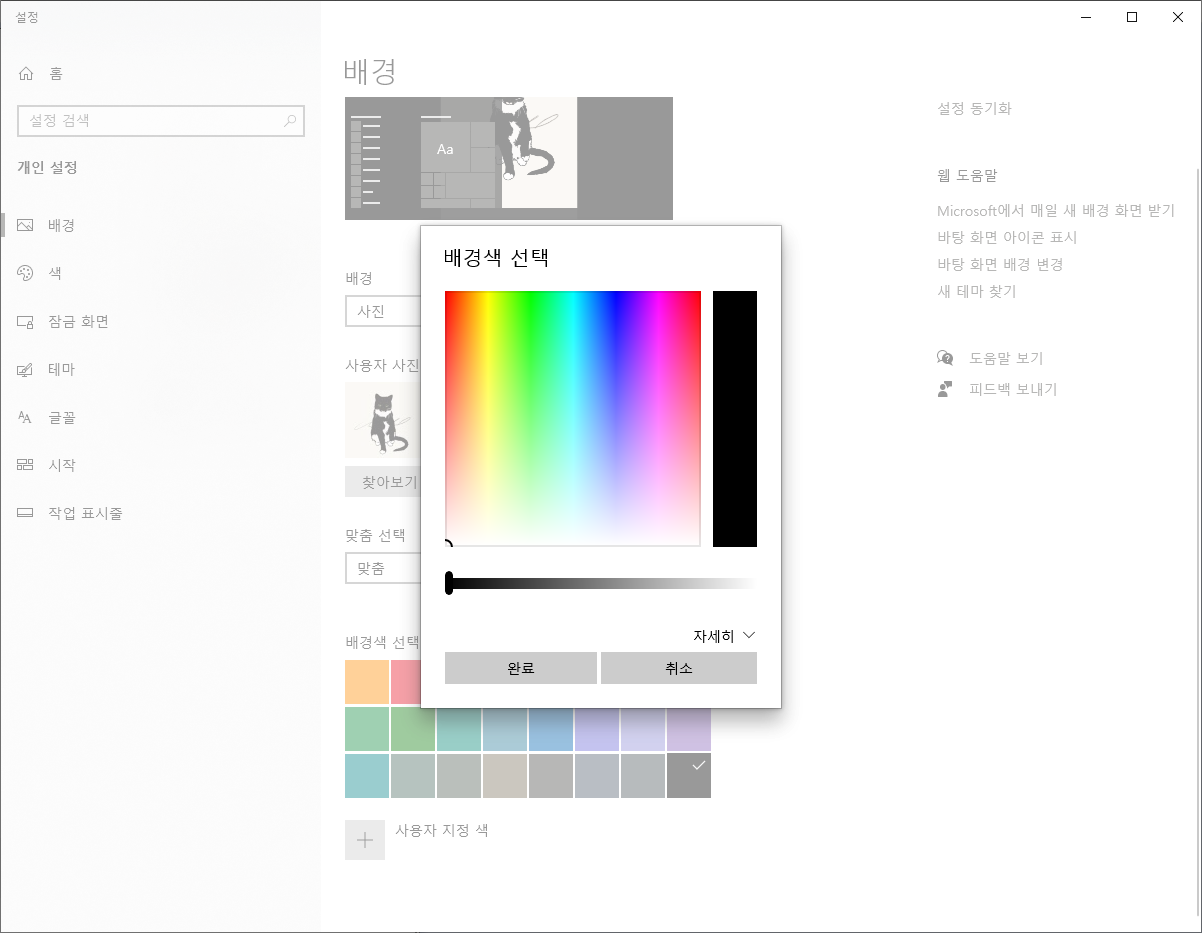
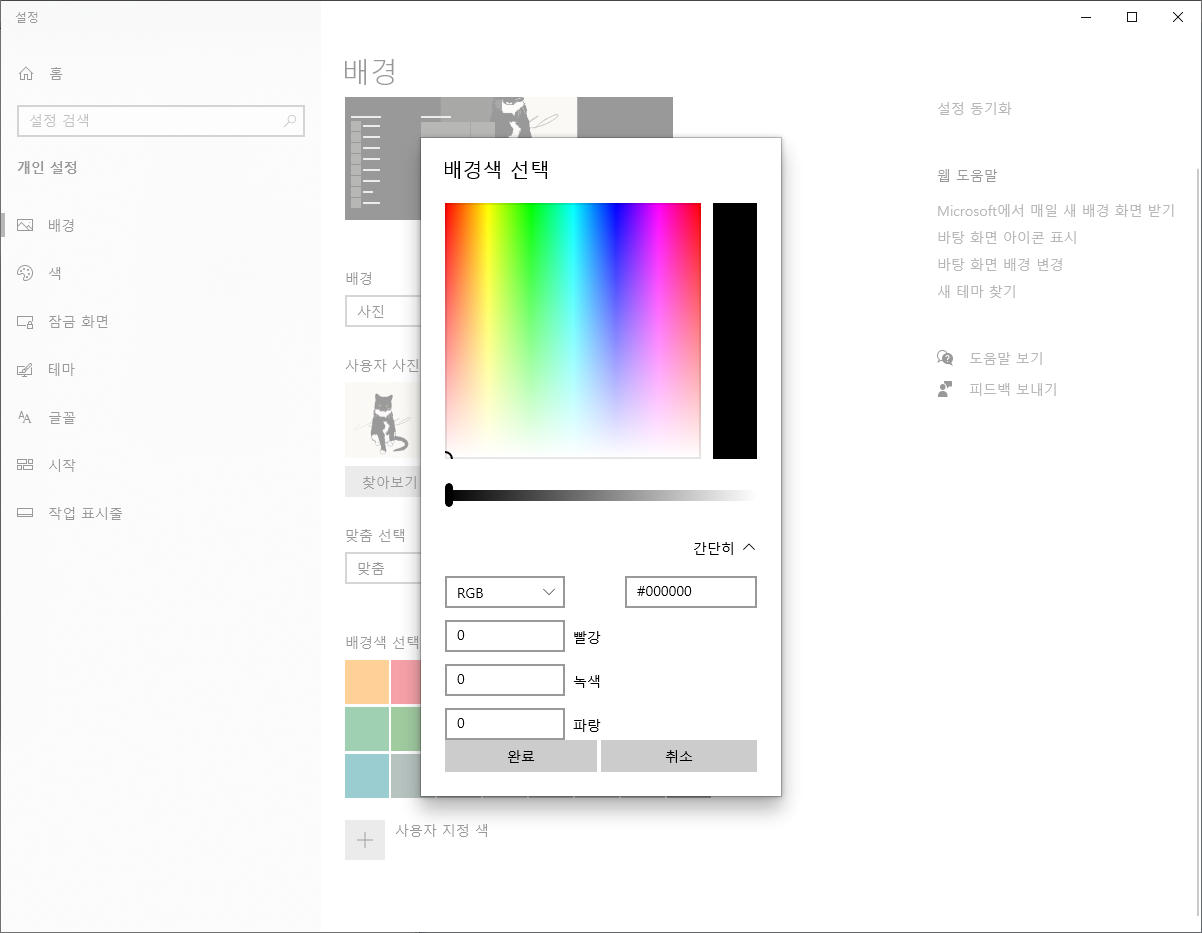
그러면 배경색을 선택할 수 있는 색상 팔레트 팝업이 하나 뜨는데요. '자세히' 글씨를 누르면 RGB 값 형태나 색상 코드표 형태로 직접 값을 입력할 수 있는 부분이 나옵니다.
이제 여기에 배경화면으로 지정한 이미지의 바탕색을 넣어주면 됩니다. 참 쉽죠?
배경 이미지의 바탕색은 그림판 툴을 이용해볼게요.
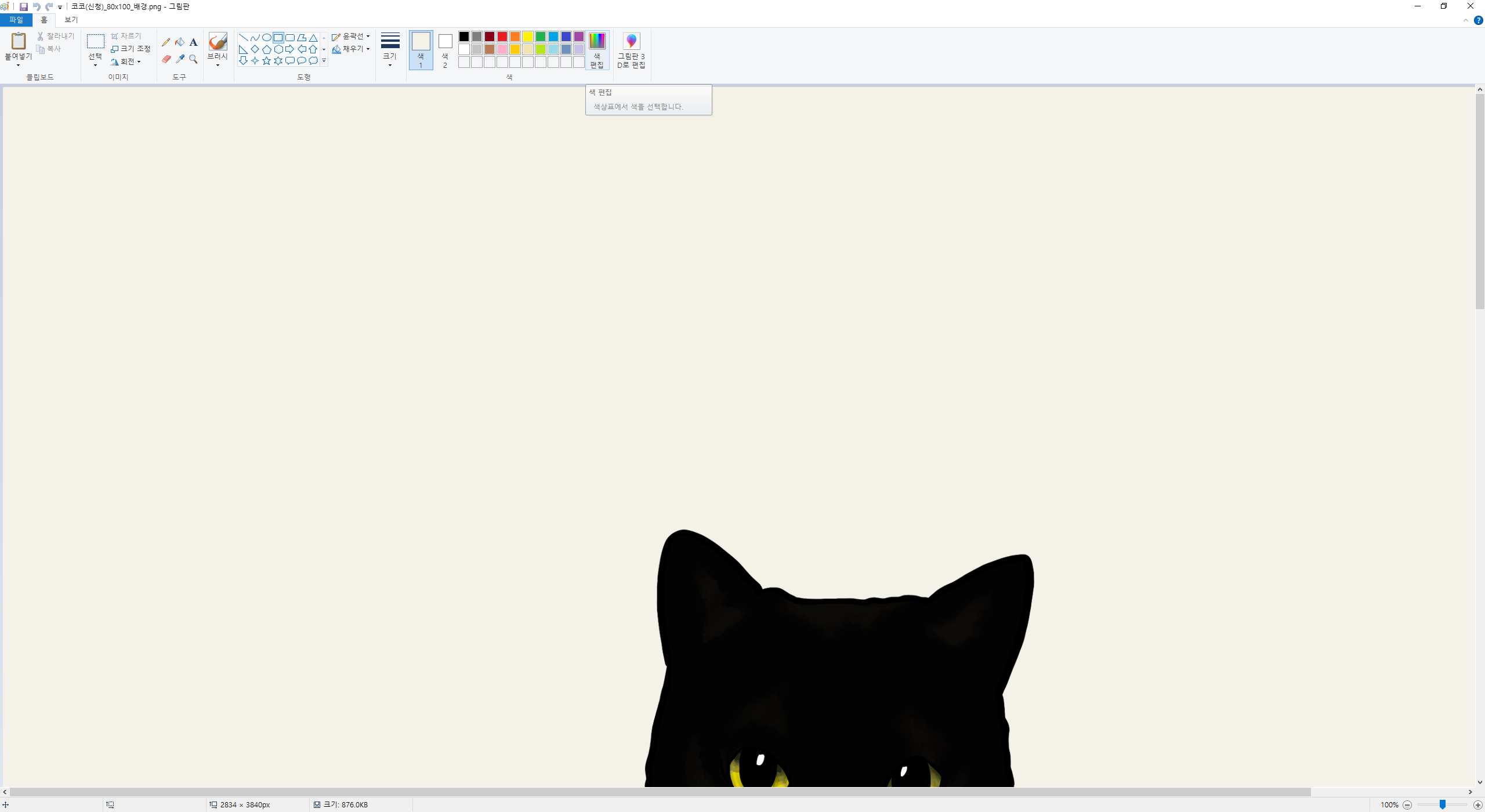
그림판에서 배경화면 이미지를 불러오고 '도구'의 '색 선택'을 눌러주세요.

: 요렇게 스포이드 모양으로 생겼습니다.
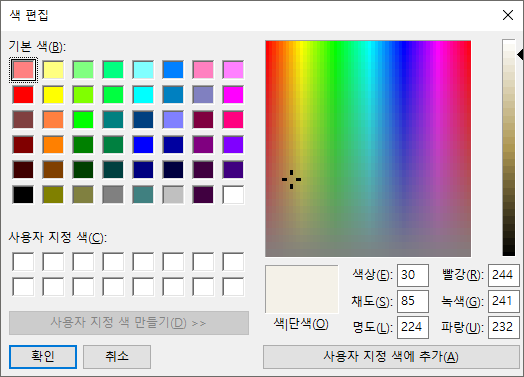
그럼 색 편집 팝업이 뜨는데 우측 하단에 보면 빨강(R), 녹색(G), 파랑(U)에 해당하는 값이 각각 나와 있어요.
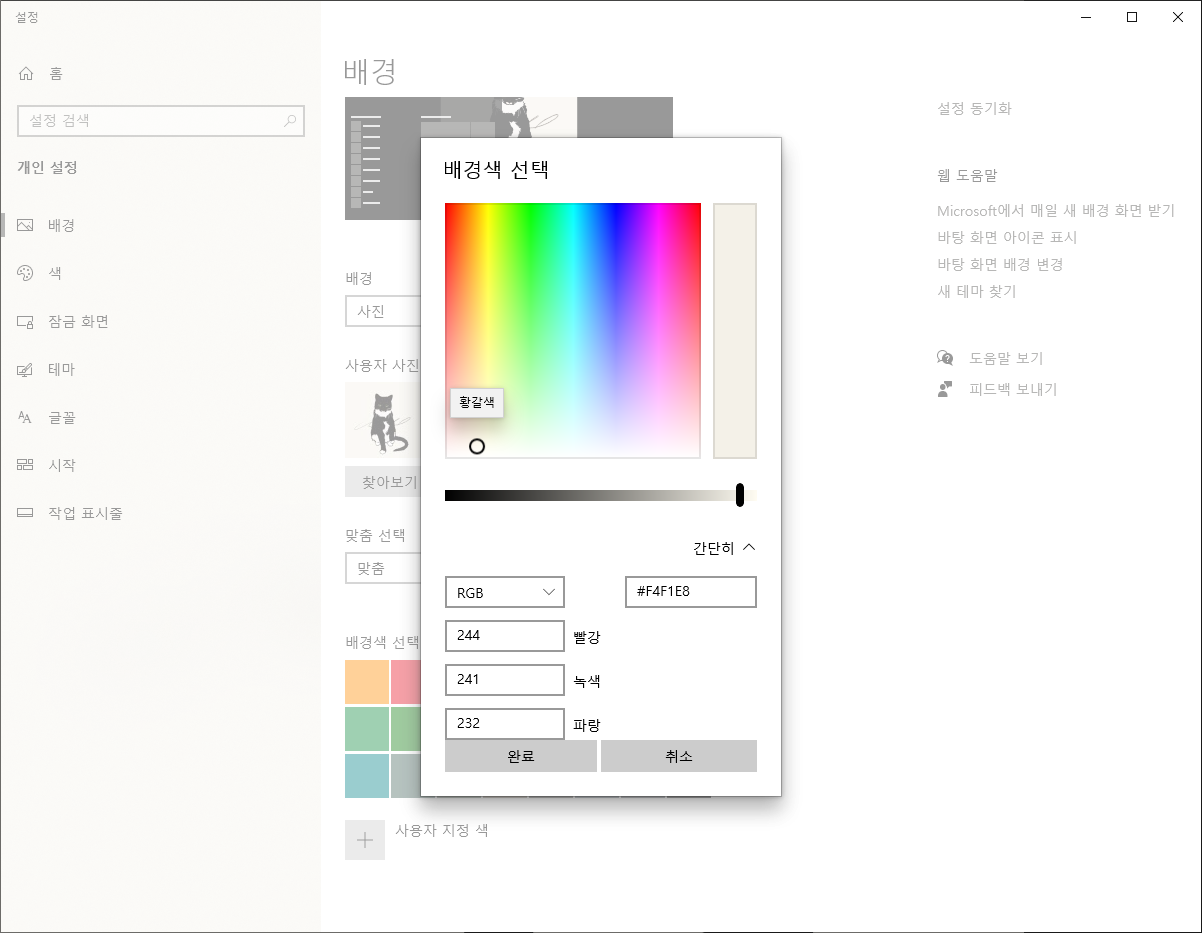
순서대로 244, 241, 232라서 그대로 적어줍니다.

썸네일을 보면 검은색으로 되어있던 여백 부분이 배경화면 바탕색으로 변경된 것을 확인할 수 있습니다.
끝!
'꿀팁' 카테고리의 다른 글
| [PC기본] Window키 잠그고 싶을 때 혹은 Window키 동작 안 할 때 설정법 (0) | 2024.01.09 |
|---|---|
| [할인정보] 서울스토어 친구 할인코드란? 할인코드 적용 방법 공유 🐰 (2) | 2022.01.22 |
- Total
- Today
- Yesterday
- 브릭링크
- 시작메뉴잠금
- 윈도우키동작안함
- 열린파일에서만검색됨
- 레고 공홈 프로모션
- 사지마세요입양하세요
- 토끼사장
- 리무버블스티커
- 다이어리꾸미기
- 레고 공홈
- 레고
- 레고 프로모션
- 레고 폴리백
- 아르디움
- 끝까지책임져주세요
- 티스토리챌린지
- 오블완
- 레고 미니피규어
- 전체검색안됨
- 코코의일기
- sheba
- 턱시도고양이
- 삽질주의
- 레고 미피
- 코코의하루
- Ardium
- 사지마세용입양하세요
- 혦복한묘코코
- 윈도우키잠금
- Lego Minifigures
| 일 | 월 | 화 | 수 | 목 | 금 | 토 |
|---|---|---|---|---|---|---|
| 1 | 2 | 3 | 4 | 5 | ||
| 6 | 7 | 8 | 9 | 10 | 11 | 12 |
| 13 | 14 | 15 | 16 | 17 | 18 | 19 |
| 20 | 21 | 22 | 23 | 24 | 25 | 26 |
| 27 | 28 | 29 | 30 |
